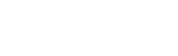Touch Screen Calibration in Windows 11 24H2 for Rugged Laptops and Tablets
Posted by Doran Janeka on 19th Dec 2024
A laptop with a touch screen can help improve efficiency, even on a fully rugged notebook like the Panasonic Toughbook. Navigating maps by swiping on the screen, signing documents on the spot, and taking notes directly on the screen without needing a keyboard can improve your workflow.
This laptop is designed to handle anything you can throw at it—literally. However, the Toughbook’s touchscreen is built for durability, so it’s not as easy to use as the touchscreen of an average consumer-grade laptop. Keeping it calibrated will make it easier to use.
Why Is Calibrating My Touchscreen Important?
The more often you calibrate your touchscreen, the better chance your touch inputs will be more precise. If your touch screen is off, even slightly, selecting something small on the screen could be challenging.
Keeping your touchscreen calibrated is essential to make sure that you can accurately navigate your computer and that it can understand your intended actions on the screen.
How To Recalibrate A Toughbook Touchscreen
In one of the recent Windows feature updates, the tool used to calibrate the touchscreen has gone missing from the typical menu it lived on. Previously, searching using the Windows search bar or going into Tablet PC Settings, was able to navigate you to the Windows calibration tool.
Unfortunately, this is no longer the case in Windows 11 24H2. After doing some digging, our expert technicians found a few other ways to find the touchscreen calibration tool, or “tabcal.” We’ll show you how to get to this calibration function using both the search bar and through the command line.
Method 1: Searching “tabcal” In Windows Search
The fastest method to find tabcal.exe on your Panasonic Toughbook is by searching for it using the search bar on your taskbar. By clicking the Windows icon on your taskbar or hitting the Windows key on your keyboard, a menu should appear allowing you to search. Once the Windows Menu opens, type “tabcal” into the search bar, and the tabcal command should appear. Select the tabcal command, and your Toughbook 31 should open the white calibration screen where you can then press your finger or stylus against the screen several times at precise locations and calibrate your screen.
Accessing tabcal.exe through the Command Terminal or Powershell
The tabcal command can be used in the command line too! Open up the command line or Powershell and change your directory to the System32 folder on your Windows directory. You can do this by using the command “cd C:/Windows/System32” or if you open the command line or Powershell with administrative rights, it should default to the System32 folder. After you have navigated yourself to the System32 folder, type tabcal or tabcal.exe to open up the calibration utility. Once opened, you should be able to calibrate your touchscreen like normal.
If for some reason your digital stylus seems to be uncalibrated or calibrated incorrectly, use the DeviceKind=pen switch after the tabcal command and change from calibrating the touch to the digital stylus.
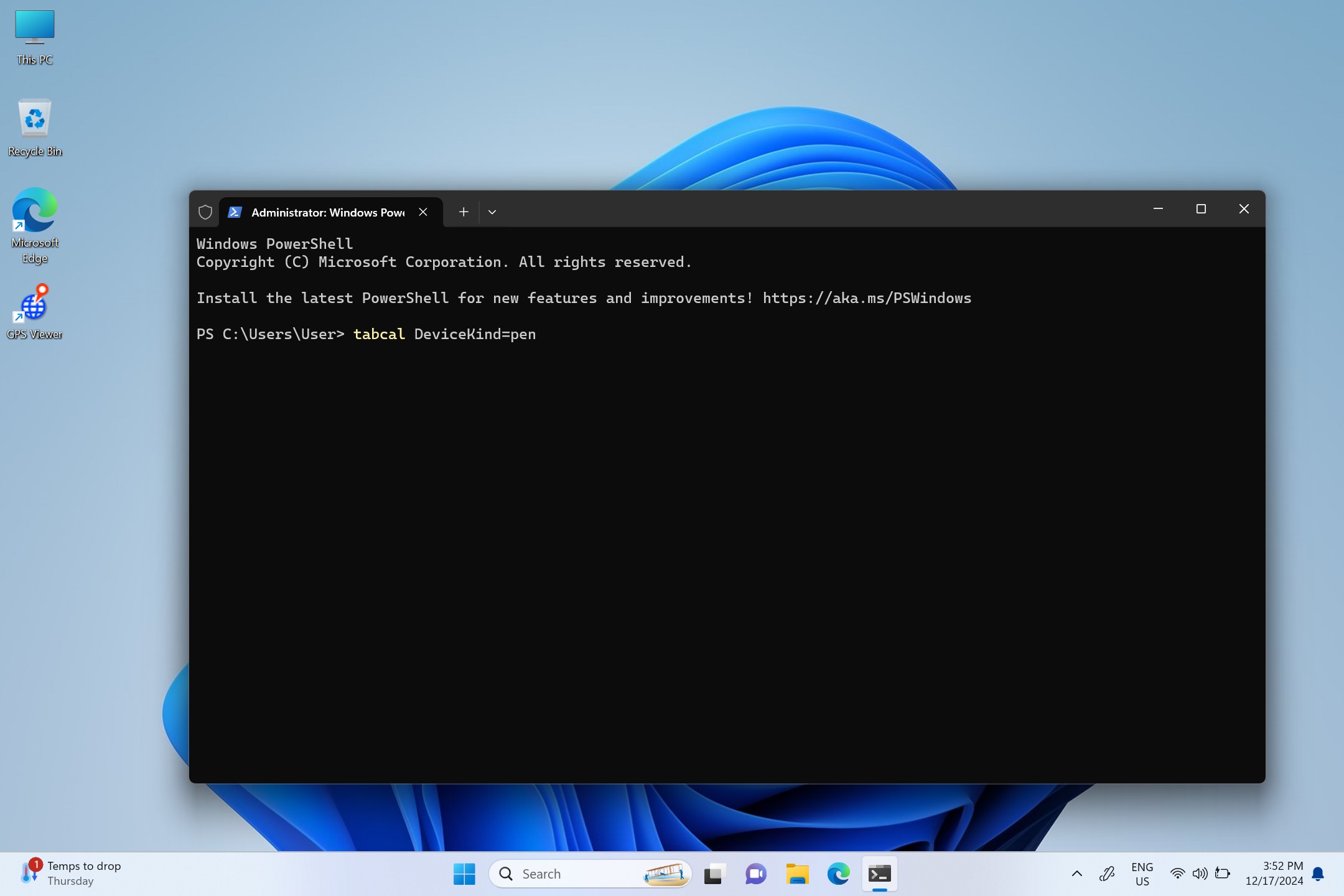
Resetting The Touch Calibration Tool On A Toughbook Laptop
If you want to reset the touchscreen’s calibration to their default settings, then instead of the DeviceKind=pen switch, use the ClearCal switch. This should set all of the touchscreen calibration settings back to their factory state, ready to be recalibrated again.