Installing Windows 11 24H2 On A Rugged Computer
Posted by Doran Janeka on 9th Apr 2025
| Which Rugged Computers Can Run Windows 11? |
| Windows 11 Installation Media |
| Obtaining Rufus Installation Media |
| Where Can I Find The Drivers For My Rugged Computer? |
With Windows 10 becoming a thing of the past, it’s time to move on to Windows 11. First, you need to see if your computer is compatible. You can check the Windows 11 upgrade requirements to see if your computer is eligible. If it is, you can just go into your setting, and you should be able to upgrade to Windows 11.
Now, if it tells you that you cannot upgrade, we’re here to tell you there is a workaround. On the rugged computers that we currently refurbish and sell, we have tested the installation method on all of the following rugged computers:
- CF-31 MK4
- CF-31 MK5
- CF-31 MK6
- CF-53 MK3
- CF-53 MK4
- CF-54 MK1
- CF-54 MK2
- CF-54 MK3
- CF-20 MK1
- CF-20 MK2
- FZ-G1 MK4
- FZ-G1 MK5
- CF-19 MK7
- CF-19 MK8
- Dell Latitude Rugged 5404
- Dell Latitude Rugged 5414
- Getac S410 G1
- Getac S410 G3
- Getac V110 G3
- Getac V110 G4
Just a reminder that this is an installation guide for getting Windows 11 on older models of rugged computers. Anything later than what is on this list already supports Windows 11, and anything older cannot support Windows 11 at all.
There may be some others left out on this list because we have not tested it. If you have another model that you’re curious about, you can ask one of our expert technicians by filling out our technical support form.
This method of obtaining Windows 11 on these computers is not supported by Microsoft or Windows.
Windows 11 Installation Media
One of the first steps to be completed is to have a copy of the Windows 11 iso to install on your Toughbook. The Windows 11 iso is just a digital version of the download media for Windows. You can install this program on a USB or a DVD, whatever your preference is.
You can find the installation tool on Microsoft's website. Make sure that you’re downloading the installation media and not installing the assistant.
Rufus Installation Media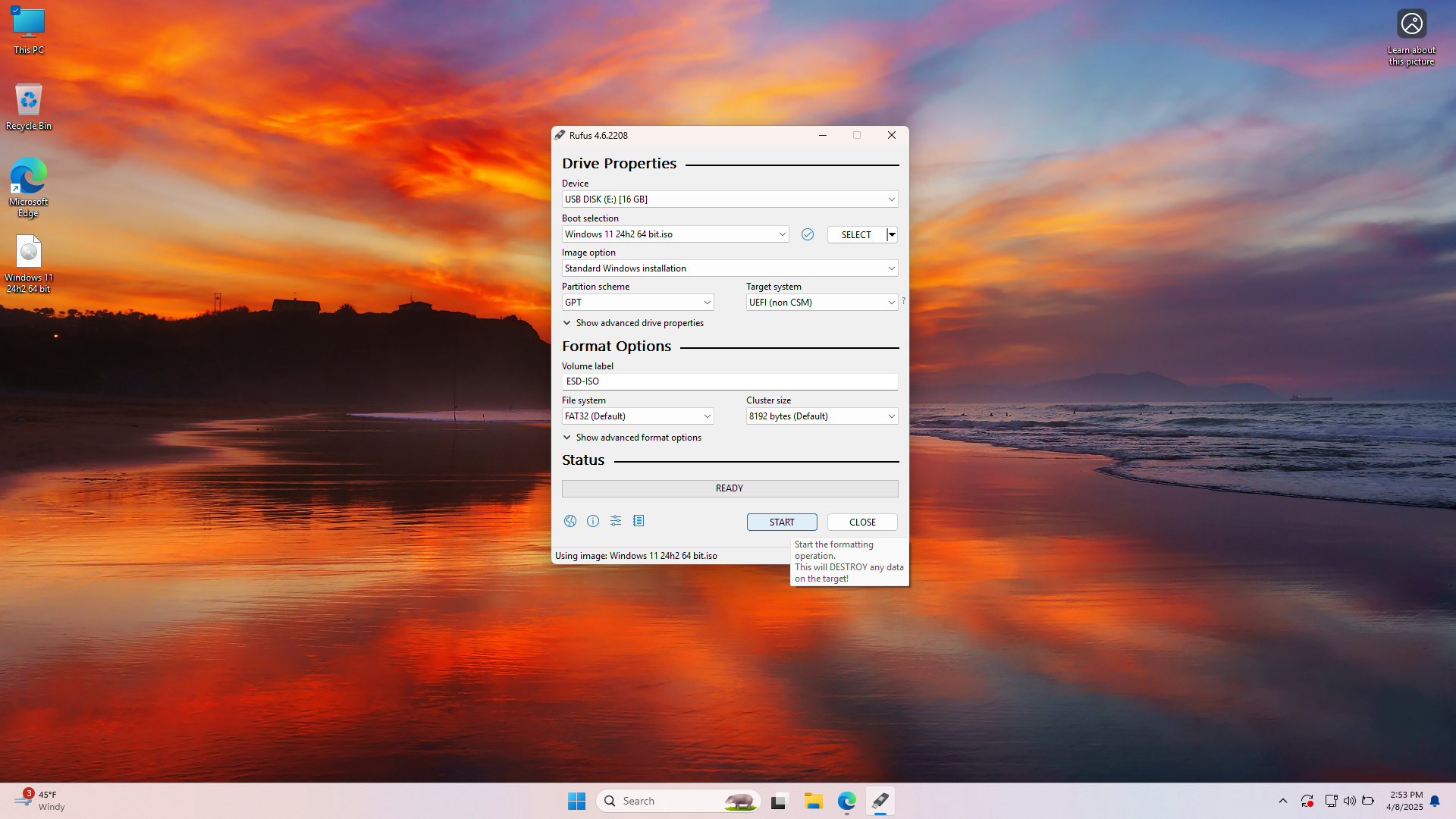
Once you have the Windows 11 iso, you need to download the newest version of Rufus to make a bootable flash drive that bypasses most of the requirements that prevent you from installing Windows 11 on older equipment.
Once you run Rufus, you will have two different ways to get Windows 11 on your rugged computer. You can either do an in-place upgrade by running “setup.exe” or if you boot to the installation media, you can wipe the drive, which provides a clean install. This decision is entirely up to you. We recommend that if you opt for the clean install, back up your data so you don’t lose any important documents.
If you happen to be trying to perform a clean install on a Panasonic Toughbook or Toughpad, you should also save the drivers for your particular computer before starting the clean install. By default, you can find the drivers and software in your C drive under the Util or the Util2 folders. The addresses would be C:\Util or C:\Util2. Having these files on hand would make the clean install ten times easier since you wouldn’t have to hunt down the drivers.
Installing The Drivers
For those who don't have access to the Utilities folder, here’s how you download the drivers. For Panasonic Toughbooks, you would go to the Panasonic Connect page. Here, you can search for the drivers you need.
For anyone performing this install on a Getac or Dell rugged computer, they do not store the drivers like that, so if you are doing a clean install, you will have no choice but to redownload the drivers. That said, here are the Getac Drivers and the Dell Drivers.


